1. Εγκατάσταση Πιστοποιητικών Αρχής Πιστοποίησης (ROOT CA)
Απαραίτητη προϋπόθεση για να χρησιμοποιήσετε τις εξωτερικές συσκευές όπου θα αποθηκευτεί το μυστικό σας κλειδί είναι η εγκατάσταση των πιστοποιητικών Αρχής Πιστοποίησης. Το μόνο που πρέπει να κάνετε είναι να πάτε στην αρχική σελίδα της εφαρμογής Ψηφιακών Πιστοποιητικών https://ca.sch.gr και να επιλέξετε το πράσινο κουτί με την ονομασία "Πιστοποιητικό Αρχής Πιστοποίησης" ή να ακολουθήσετε τον ακόλουθο σύνδεσμο.- Στην περίπτωση που χρησιμοποιείτε Internet Explorer πρέπει να επιλέξετε εκτέλεση του εμφανιζόμενου αρχείου Installer όπως ακολούθως:
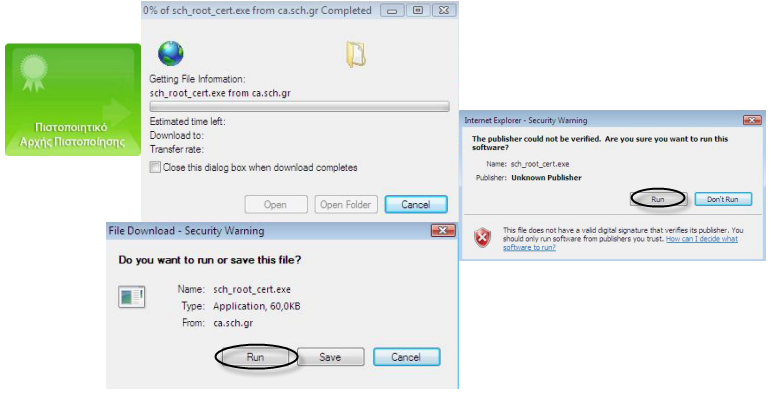
- Διαφορετικά, αν ο φυλλομετρητής σας είναι Mozilla Firefox, στο εικονίδιο που εμφανίζεται επιλέγετε και τους τρεις σκοπούς και στην συνέχεια OK
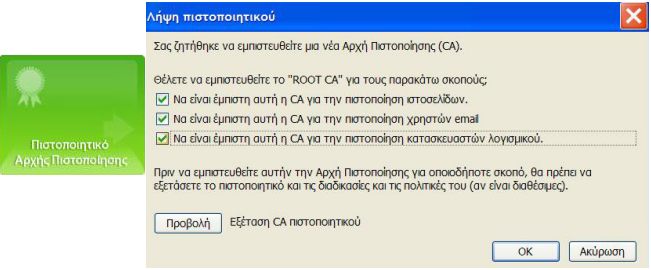
2. Κρυπτογραφικές συσκευές eToken
Η χρήση ειδικών συσκευών κρυπτογράφησης με την μορφή eTokens αποτελεί την προτεινόμενη μέθοδο χρήσης της υπηρεσίας Ψηφιακών Πιστοποιητικών του ΠΣΔ καθώς συμβάλλει σημαντικά τόσο στην ασφάλεια της υπηρεσίας όσο και στην ευχρηστία της. Οι συσκευές κρυπτογράφησης eTokens είναι αποσπώμενα μέσα που δίνουν τη δυνατότητα στον κάτοχό τους να παράγει, εσωτερικά σε αυτές, το ιδιωτικό του κλειδί και να το προστατεύει με κωδικό που επιλέγει. Με τον τρόπο αυτό, αποφεύγεται η αποθήκευση του ιδιωτικού κλειδιού σε σταθμούς εργασίας, γεγονός που μειώνει, κατά πολύ, τους κινδύνους ασφαλείας. Συνεπώς, δεδομένου και του μικρού τους μεγέθους, δίνουν τη δυνατότητα στον κάτοχό τους να μπορεί να αλλάζει εύκολα σταθμούς εργασίας και να αποκτά πρόσβαση στις υπηρεσίες του ΠΣΔ με τον ίδιο πάντα βαθμό ασφάλειας (απαραίτητη προϋπόθεση είναι οι σταθμοί εργασίας να έχουν εγκατεστημένο το απαραίτητο λογισμικό). Σημειώνεται ότι οι συσκευές eTokens παρέχουν προστασία "2 επιπέδων" καθώς για την χρήση τους απαιτείται τόσο η κατοχή της συσκευής όσο και η γνώση του κωδικού που την προστατεύει.

2.1 Συμβατότητα με MS Windows
Στo πλαίσιo αναβάθμισης της υπηρεσίας Ψηφιακών Πιστοποιητικών του ΠΣΔ έγιναν δοκιμές συμβατότητας των συσκευών eToken σε περιβάλλοντα MS Windows (XP, Vista, 7) με τρεις διαφορετικούς τύπους φυλλομετρητών (Internet Explorer, Mozilla Firefox, Google Chrome). Στον παρακάτω πίνακα αποτυπώνονται τα αποτελέσματα των δοκιμών όπου σε κάθε κελί σημειώνεται η δυνατότητα δημιουργίας του ιδιωτικού κλειδιού απευθείας στη συσκευή (Δημιουργία) και η δυνατότητα ανάγνωσης του πιστοποιητικού από τη συσκευή για την πρόσβαση στις υπηρεσίες του ΠΣΔ (Είσοδος).
|
||||||||||||||||||||||||||||||||||||||||||||||||||
2.2 Εγκατάσταση λογισμικού eToken
Η χρήση εξωτερικής συσκευής eToken είναι αρκετά απλή. Στην περίπτωση της χρήσης της μόνο για ανάγνωση του πιστοποιητικού που έχει αποθηκευθεί σε αυτήν, το λειτουργικό σύστημα αναγνωρίζει αυτόματα και εγκαθιστά το κατάλληλο πρόγραμμα οδήγησης. Σημειώνεται ότι η διαδικασία είναι κοινή σε όλα τα παραθυρικά περιβάλλοντα. (*)-
Για απλή ανάγνωση πιστοποιητικού, ο χρήστης οφείλει να έχει εγκαταστήσει τις τελευταίες ενημερώσεις του λειτουργικού συστήματος,
Στην συνέχεια θα πρέπει να έχει ρυθμίσει το σύστημα, ώστε να μπορεί αυτό να ανακτήσει προγράμματα οδήγησης, μέσω της αντίστοιχης υπηρεσίας της Microsoft (Drivers from Windows Update).
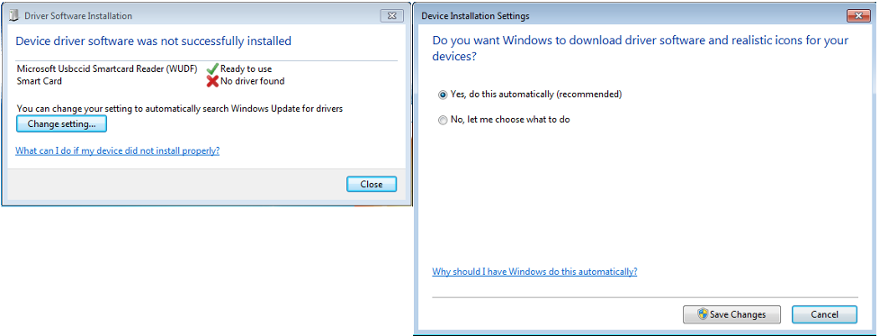
Όταν γίνει η ρύθμιση αυτή το αποτέλεσμα είναι το ακόλουθο
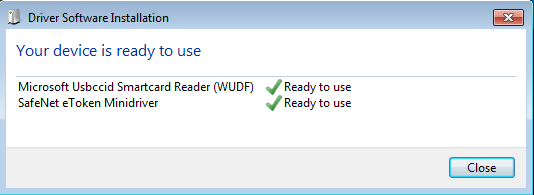
-
Για την χρήση επιπλέον λειτουργιών, όπως η αποθήκευση πιστοποιητικού σε αυτήν και η περιήγηση στα περιεχόμενα της, χρειάζεται να γίνει εγκατάσταση του κατάλληλου λογισμικού το οποίο σε κάποιες περιπτώσεις απαιτεί παραμετροποίηση στους φυλλομετρητές.
Η εφαρμογή είναι διαθέσιμη από εδώ.
Η διαδικασία της εγκατάστασης ξεκινά με την εκτέλεση του αρχείου SafeNetAuthenticationClient-x32-x64-8.3.exe
Ακολουθώντας τα βήματα του οδηγού εγκατάστασης, η διαδικασία ολοκληρώνεται χωρίς την ανάγκη επιπλέον παρέμβασης, στις προεπιλεγμένες ρυθμίσεις.
Με το πέρας της εγκατάστασης η εφαρμογή ανοίγει αυτόματα, και είναι διαθέσιμη στο tray του συστήματος. Ο χρήστης πλέον έχει στην διάθεση του την κεντρική οθόνη της εφαρμογής, όπου μπορεί να διαχειριστεί το eToken του.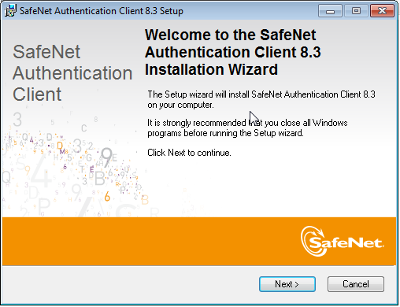
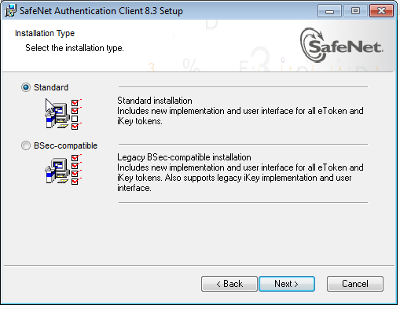
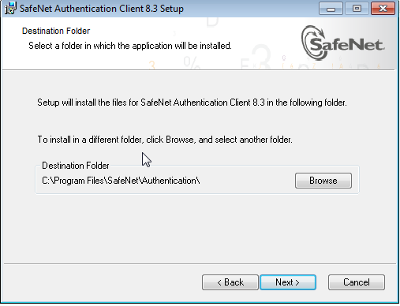
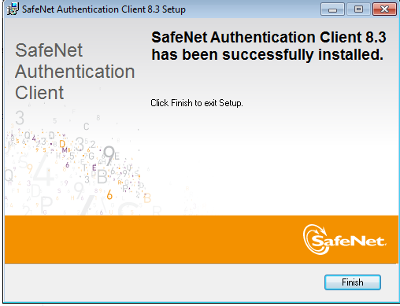
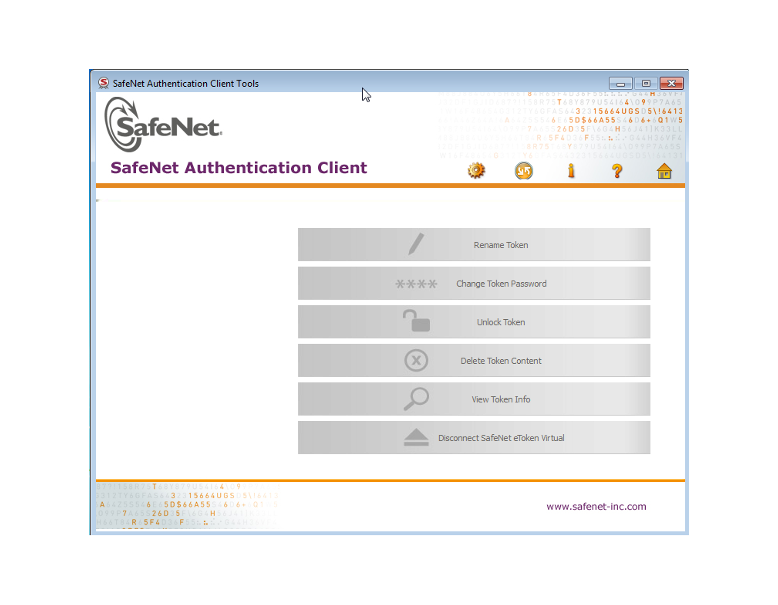
Μέσω της εφαρμογής Safenet, ο χρήστης μπορεί να αρχικοποιήσει την συσκευή, να θέσει εκ νέου κωδικό, αλλά και να δει τα περιεχόμενα του eToken, όταν το συνδέσει στη θύρα usb.
Ωστόσο αντίστοιχη διαδικασία θα πρέπει να ακολουθηθεί και για διαφορετικές συσκευές.
Επόμενο βήμα, πριν την δημιουργία και αποθήκευση του πιστοποιητικού, είναι ο έλεγχος των ρυθμίσεων των φυλλομετρητών.
-
 Ο Internet Explorer αναγνωρίζει αυτόματα την συσκευή ανάγνωσης με αποτέλεσμα να
μην χρειάζονται πρόσθετες ρυθμίσεις.
Ο Internet Explorer αναγνωρίζει αυτόματα την συσκευή ανάγνωσης με αποτέλεσμα να
μην χρειάζονται πρόσθετες ρυθμίσεις.
-
 O Mozilla Firefox απαιτεί την ενσωμάτωση μιας βιβλιοθήκης, που έχει σαν στόχο την αναγνώριση και χρήση της συσκευής.
Αυτό γίνεται μέσω της επιλογής Προχωρημένα->Πιστοποιητικά (Advanced->Certificates) στις ρυθμίσεις της εφαρμογής.
O Mozilla Firefox απαιτεί την ενσωμάτωση μιας βιβλιοθήκης, που έχει σαν στόχο την αναγνώριση και χρήση της συσκευής.
Αυτό γίνεται μέσω της επιλογής Προχωρημένα->Πιστοποιητικά (Advanced->Certificates) στις ρυθμίσεις της εφαρμογής.
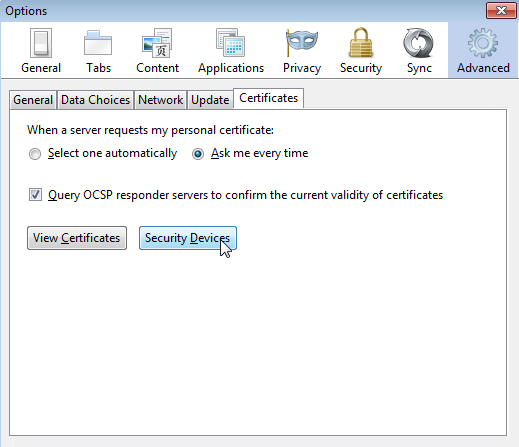
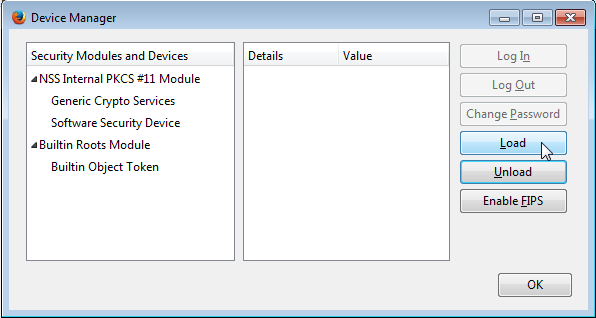
Στο σημείο αυτό πρέπει να γίνει εισαγωγή μια νέας συσκευής (Security Devices).
Ο χρήστης θα πρέπει να επιλέξει την φόρτωση και να αναζητήσει το αρχείο: C:\windows\System32\eTPKCS11.dll
Όταν γίνει η φόρτωση της βιβλιοθήκης, ο χρήστης έχει στην διάθεση του την συσκευή και μπορεί να την χρησιμοποιήσει για την αποθήκευση πιστοποιητικών.
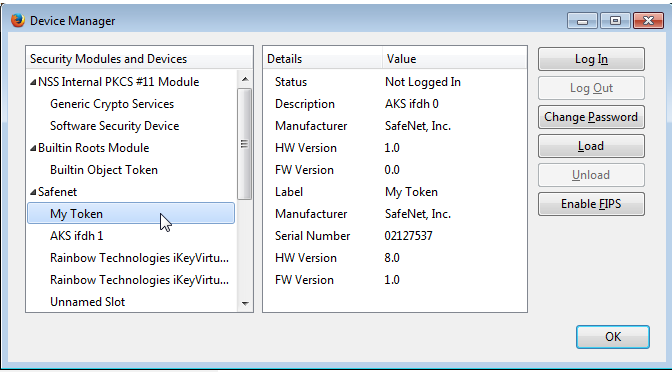
 Ο Google Chrome δεν υποστηρίζει προς το παρον την χρήση τηςε συσκευής eToken, για την αποθήκευση ψηφιακού πιστοποιητικού
Ο Google Chrome δεν υποστηρίζει προς το παρον την χρήση τηςε συσκευής eToken, για την αποθήκευση ψηφιακού πιστοποιητικού
Μετά την εγκατάσταση του λογισμικού πρέπει να συνδέσετε το eToken στην usb θύρα του υπολογιστή.
Στην πρώτη χρήση θα ζητηθεί η αλλαγή του προεπιλεγμένου κωδικού ασφαλείας. Σημειώνεται πως ο προεπιλεγμένος κωδικός είναι 1234567890. Όταν γίνει η αλλαγή, η συσκευή είναι έτοιμη προς χρήση.
3. eToken στο ΠΣΔ
Οι οδηγίες που ακολουθούν σχετικά με τις συσκευές eToken, αναφέρονται στην συσκευή Safenet Token 5100 (USB).Σε κάθε περίπτωση, για την χρήση της συσκευής θα πρέπει να έχει εγκατασταθεί, το πρόγραμμα οδήγησης της συσκευής ( driver ), το οποίο περιγράφεται στο τμήμα 2.2
Περισσότερες πληροφορίες για τις συσκευές αυτές θα βρείτε εδώ.
3.1 Δημιουργία πιστοποιητικού σε eToken
Πραγματοποιείτε είσοδο στην εφαρμογή Ψηφιακών Πιστοποιητικών με όνομα χρήστη και κωδικό.Πρέπει να σημειωθεί πως η δημιουργία ψηφιακού πιστοποιητικού παρουσιάζει διαφορετική συμπεριφορά, ανάλογα με την επιλογή φυλλομετρητή. Όπως αναφέρεται στον πίνακα συμβατότητας, δεν υποστηρίζεται σε Google Chrome.
Ακολούθως δίνονται οι οδηγίες στις περιπτώσεις Internet Explorer και Mozilla Firefox.
 Internet Explorer
Internet Explorer- Μετά την είσοδο στην εφαρμογή, το πρώτο βήμα δημιουργίας πιστοποιητικού είναι η επιλογή του τύπου.
Θα πρέπει να διαλέξετε πιστοποιητικό που θα αποθηκευθεί σε συσκευή smartcard ή token.
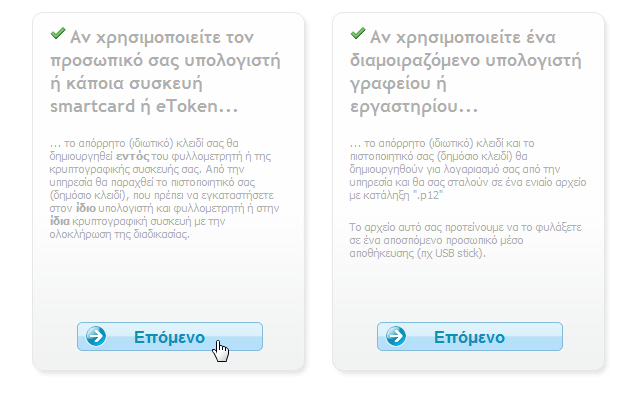
- Στο πρώτο βήμα απαιτείται η επιβεβαίωση των στοιχείων του χρήστη.
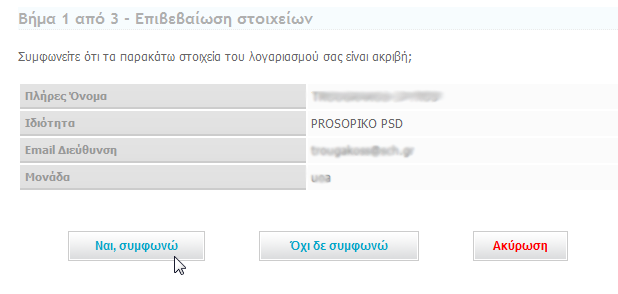
- Το δεύτερο βήμα της δημιουργίας πιστοποιητικού, παρουσιάζει στον χρήστη τα στοιχεία του, καθώς και την επιλογή του κρυπτογραφικού παρόχου. Εκεί είναι απαραίτητη η επιλογή του "eToken Base Cryptographic Provider", έτσι ώστε να γίνει η αποθήκευση του πιστοποιητικού στην σωστή τοποθεσία.
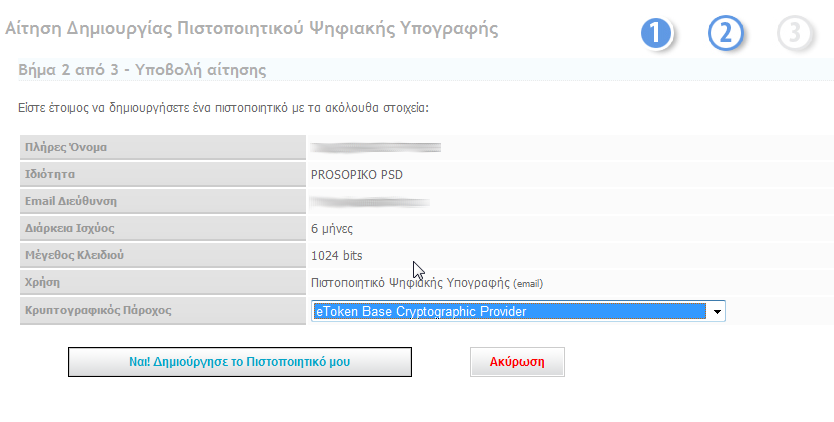
- Μετά την επιλογή του κρυπτογραφικού παρόχου, ο χρήστης θα πρέπει να επιτρέψει στον φυλλομετρητή την χρήση της συσκευής eToken και να θέσει τον κωδικό ξεκλειδώματος της, όπως ακολούθως.
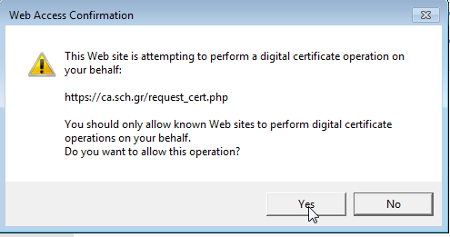
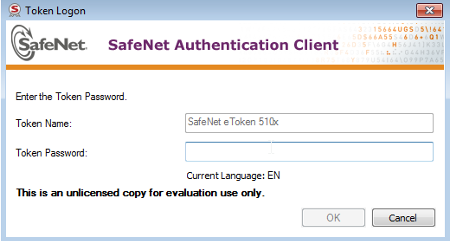
- Αφού επιτρέψει τη χρήση της συσκευής, ο χρήστης θα πρέπει να πατήσει την επιλογή "Ναι, Δημιούργησε το πιστοποιητικό μου".
Όταν γίνει αυτό, δημιουργείται το κλειδί, και πλέον απαιτείται η εγκατάσταση του.
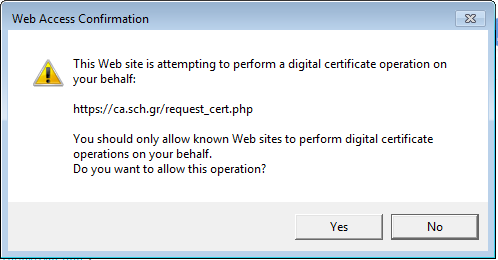
- Με την συγκατάθεση του χρήστη στην επόμενη οθόνη, ολοκληρώνεται η επιτυχής αποθήκευση του κλειδιού.
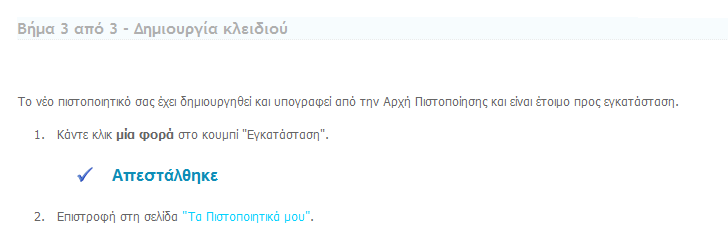
- Μετά την είσοδο στην εφαρμογή, το πρώτο βήμα δημιουργίας πιστοποιητικού είναι η επιλογή του τύπου.
Θα πρέπει να διαλέξετε πιστοποιητικό που θα αποθηκευθεί σε συσκευή smartcard ή token.
 Mozilla Firefox
Mozilla Firefox- Η διαδικασία στην περίπτωση που ο χρήστης επιλέξει φυλλομετρητή Mozilla Firefox, ξεκινά και πάλι με την επιλογή τύπου πιστοποιητικού.
Ο τύπος πρέπει να είναι πιστοποιητικό για συσκευή eToken.

- Στο πρώτο βήμα απαιτείται η επιβεβαίωση των στοιχείων του χρήστη.
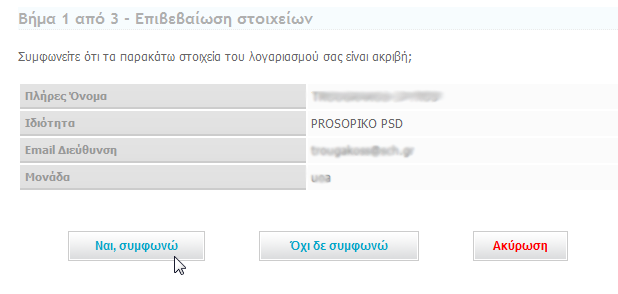
-
Στο δεύτερο βήμα παρουσιάζονται στον χρήστη τα στοιχεία του, καθώς και η επιλογή για το μέγεθος του πιστοποιητικού.
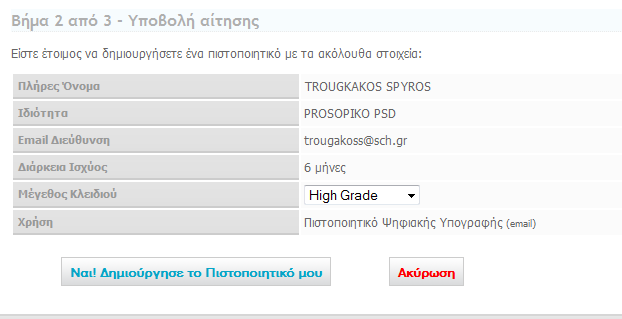
-
Η επιλογή δημιουργίας πιστοποιητικού θα επιχειρήσει να προσπελάσει την συσκευή eToken.
Θα πρέπει να γίνει επιλογή της συσκευής που επιθυμεί ο χρήστης, καθώς και το ξεκλείδωμα της.

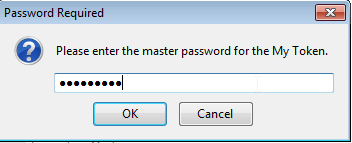
-
Ακολούθως ο χρήστης θα πρέπει να περιμένει για την δημιουργία του πιστοποιητικού.
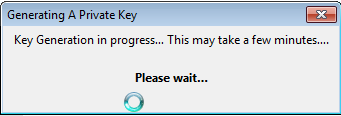
- Όταν γίνει αυτό, δημιουργείται το κλειδί, στο βήμα 3 και πλέον απαιτείται η εγκατάσταση του.

- Η επιτυχής αποθήκευση τιου κλειδιού ολοκληρώνεται με την επιβεβαίωση από το σύστημα.
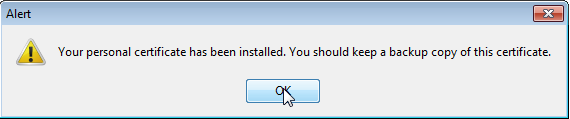
- Η διαδικασία στην περίπτωση που ο χρήστης επιλέξει φυλλομετρητή Mozilla Firefox, ξεκινά και πάλι με την επιλογή τύπου πιστοποιητικού.
Ο τύπος πρέπει να είναι πιστοποιητικό για συσκευή eToken.
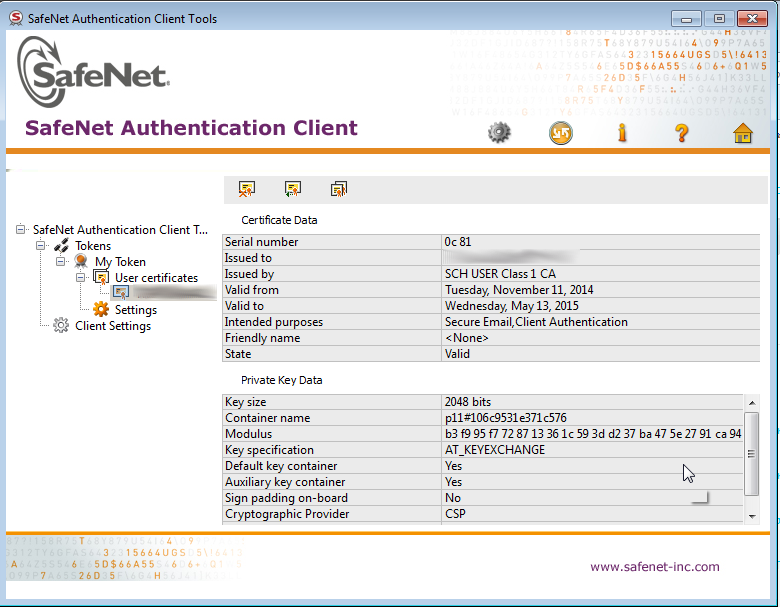
3.2 Πρόσβαση σε Υπηρεσίες
Το ψηφιακό πιστοποιητικό που εκδίδεται από την υπηρεσία, μπορεί μεταξύ άλλων να χρησιμοποιηθεί και για την ταυτοποίοηση/αυθεντικοποίηση του χρήστη. Μια υπηρεσία που παρέχει την δυνατότητα πρόσβασης μέσω ψηφιακού πιστοποιητικού είναι και η κεντρική σελίδα πιστοποίησης του Πανελληνίου Σχολικού Δικτύου (https://sso.sch.gr). Με την πρόσβαση σε αυτή την υπηρεσία ο χρήστης έχει κατά συνέπεια πρόσβαση και σε όλες τις συνεργαζόμενες εφαρμογές. Η διαδικασία εισόδου με τη χρήση του eToken, έχει ως ακολούθως:α) Να έχει συνδέσει την συσκευή eToken στην θύρα usb.
β) Να επιλέξει την μέθοδο ψηφιακού πιστοποιητικού στην σελίδα της κεντρικής υπηρεσίας πιστοποίησης.
Σε αυτό το σημείο θα ζητηθεί ο κωδικός της συσκευής ώστε να γίνει ανάγνωση του αποθηκευμένου μυστικού κλειδιού. Εφόσον τον συμπληρώσετε σωστά και επιλέξετε OK ολοκληρώνεται με επιτυχία η είσοδος μέσω πιστοποιητικού με την χρήση eToken.
-
Από τον φυλλομετρητή Mozilla Firefox γίνεται αυτόματα επιλογή του πιστοποιητικού που εκχωρήθηκε
στο eToken
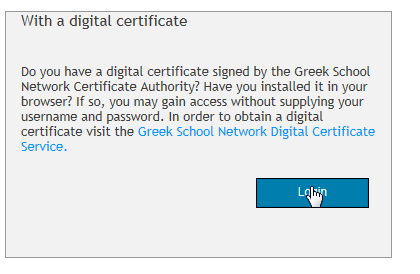
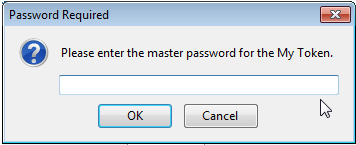
-
Από τον
φυλλομετρητή Internet Explorer εμφανίζεται αυτόματα το όνομα του λογαριασμού του χρήστη στον
οποίο έχει εκχωρηθεί το πιστοποιητικό
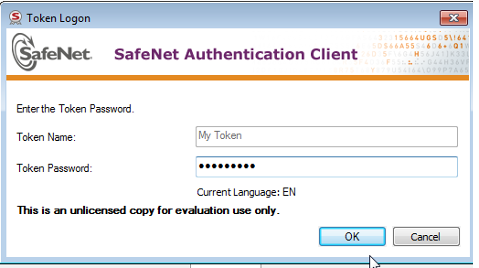
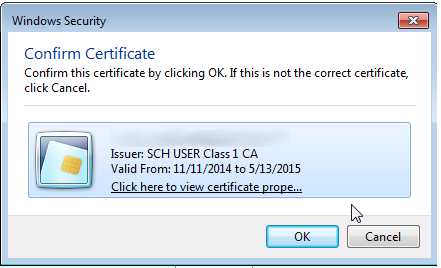
4. Ψηφιακή Υπογραφή Εγγράφων PDF
Η υπογραφή ψηφιακών εγγράφων μπορεί να πραγματοποιηθεί αρκετά απλά, με τη χρήση του ελεύθερου λογισμικού JSign4.1Προϋποθέσεις χρήσης
Απαραίτητη προϋπόθεση, είναι η κατοχή πιστοποιητικού ψηφιακής υπογραφής. Αν δεν υπάρχει, θα πρέπει να αποκτηθεί από την υπηρεσία Ψηφιακών Πιστοποιητικών του ΠΣΔ.Το πιστοποιητικό ψηφιακής υπογραφής μπορεί είτε να αποθηκευθεί σε μια εξωτερική eToken συσκευή είτε να εγκατασταθεί στο ίδιο το λειτουργικό σύστημα ( MS Windows ). Η πρώτη μέθοδος (eToken) είναι η προτεινόμενη. Η δεύτερη, θεωρείται λιγότερο ασφαλής και μπορεί να χρησιμοποιηθεί, μόνο στην περίπτωση που η εγκατάσταση γίνεται στον προσωπικό υπολογιστή του ενδιαφερόμενου.
Για την εγκατάσταση του πιστοποιητικού ψηφιακής υπογραφής σε eToken συσκευή δείτε εδώ
Για την εγκατάσταση του πιστοποιητικού ψηφιακής υπογραφής σε MS Windows δείτε εδώ
4.2Εγκατάσταση εφαρμογής
Μεταφορτώστε το αρχείο εγκατάστασης της εφαρμογής JSign από εδώ (αρχείο μεγέθους περίπου 43 MB). Μετά την ολοκλήρωση της μεταφόρτωσης, εκτελέστε το αρχείο και ακολουθώντας τον οδηγό εγκατάστασης, ολοκληρώστε την εγκατάσταση της εφαρμογής.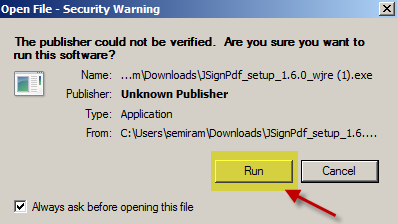
4.3Ρυθμίσεις εφαρμογής
Επιλέγοντας το JSign (από «Έναρξη -> Όλα τα προγράμματα) εμφανίζεται το παράθυρο διαλόγου της εφαρμογής. Επιλέξτε την επιλογή « Προχωρημένη Προβολή » ( 1 ), προκειμένου να εμφανιστεί το σύνολο των διαθέσιμων παραμέτρων του προγράμματος, όπως παρακάτω.Για χρήστες με λειτουργικό σύστημα MS WINDOWS, η επιλογή τύπου χώρου αποθήκευσης κλειδιών πρέπει να είναι «WINDOWS-MY»
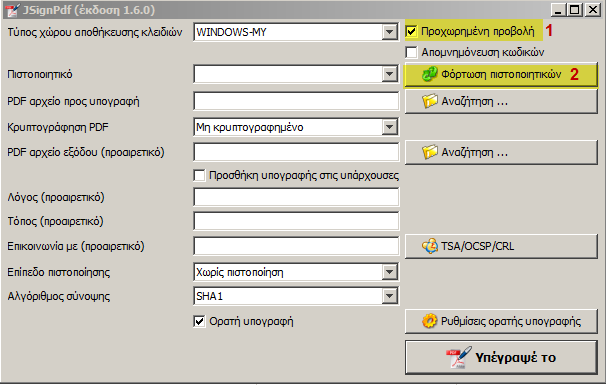
Επιλέξτε «Φόρτωση Πιστοποιητικών» ( 2 ), προκειμένου να φορτώσετε τα πιστοποιητικά (βλ.προϋποθέσεις χρήσης ) τα οποία θα μπορούν να χρησιμοποιηθούν για την ψηφιακή υπογραφή εγγράφων.
4.4Ψηφιακή υπογραφή εγγράφου
Αφού ολοκληρωθούν οι ρυθμίσεις της εφαρμογής, σύμφωνα με τα παραπάνω, ο χρήστης πλέον μπορεί να προχωρήσει στην υπογραφή του εγγράφουbr>
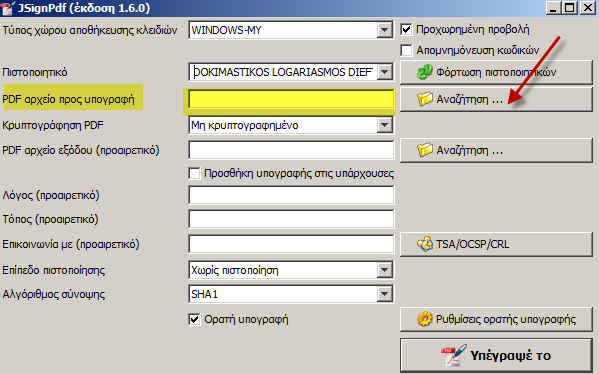


 HELP
HELP